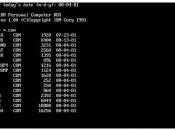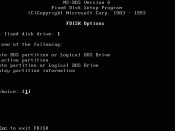NETWORKS.TXT
This file contains information about making your network compatible
with MS-DOS 6.22. If you are running MS-DOS 5.0 or later, you do not
need to make any changes to your network to make it compatible with
MS-DOS 6.22.
If Setup referred you to this file, see Section 1 below. If you are
looking for additional information about your network software, find
the appropriate section below.
This file contains the following sections:
1. Setup referred you to the NETWORKS.TXT file
2. 3+Share
3. Arcnet systems
4. Artisoft LANtastic
5. AT&T StarGroup (non-LAN Manager)
6. Banyan VINES
7. DEC Pathworks and PCSA
8. IBM PC LAN
9. IBM DOS LAN Requester Version 1.30 or Earlier
10. Microsoft LAN Manager and 100-Percent Compatible
Networks
11. Microsoft MS-Net and 100-Percent Compatible
Networks
12. Net/One PC
13. Novell Networks
14. PC-NFS
15. TCS 10Net or DCA 10Net
1. Setup referred you to the NETWORKS.TXT
file
===============================================
If Setup displayed the "You have specified that your computer is
connected to a network" screen, your computer might be running an
older version of network software that is incompatible with MS-DOS
6.22. For more information, see the section in this file that
addresses your network software. If you don't find instructions on
making your network compatible with MS-DOS 6.22, obtain an upgrade of
your network software from your network vendor, install the upgraded
network files, and then run MS-DOS 6.22 Setup again.
After you have upgraded your network software, when Setup displays
the "You have specified that your computer is connected to a network"
screen, choose the Continue option. Your network should work correctly
with MS-DOS 6.22.
2. 3+Share
==========
If your network software is 3+Share 1.6 or earlier, and you
previously upgaded to MS-DOS 5.0, your current version of the 3+Share
redirector will work with MS-DOS 6.22. After you install MS-DOS 6.22,
type the following at the command prompt, and restart your computer:
SETVER MSREDIR.EXE 5.0
If you do not have the redirector included with MS-DOS 5.0,
obtain the redirector by ordering the Supplemental disks or by
downloading the disks from the Microsoft Product Support Download
Service (MSDL). For more information, see the coupon at the back of
the MICROSOFT MS-DOS USER'S GUIDE.
After you obtain the redirector, follow the instructions in the
NET.TXT file on the Supplemental disks.
3. Arcnet systems
=================
If your network uses Arcnet hardware, you might need to run the
Microsoft Diagnostics (MSD) program by using the MSD /I command.
If you must use the /I switch, do not choose the Networks option
in MSD.
4. Artisoft LANtastic
=====================
If you are using any version of Artisoft LANtastic,
shut down the LANtastic server before you run MS-DOS 6.22
Setup. There is no need to shut down the redirector.
Artisoft LANtastic versions 3.02 and higher are compatible
with MS-DOS 6.22.
If you are using a LANtastic version earlier than 2.5,
contact your network vendor for an update.
If you are using LANtastic versions 2.5 through 3.01,
carry out the following procedure
To update LANtastic versions 2.5 through 3.01:
1. Shut down the LANtastic server. You can leave the
redirector running.
2. Set up MS-DOS 6.22 on your computer. For more information
about installing MS-DOS 6.22, see the chapter
"Getting Started" in the MICROSOFT MS-DOS USER'S GUIDE.
If MS-DOS displays an "Incorrect DOS version" message
when your network restarts, ignore it.
3. Type the following command at the command prompt:
SETVER SERVER.EXE 4.00
4. Restart your computer.
If you are using EMM386, you might need to exclude the memory area
used by the network adapter card. To do this, use the X switch with
the DEVICE command for EMM386.EXE in your CONFIG.SYS file. If you are
using the factory-set defaults for the LANtastic 2Mbps adapter,
include the X=D800-DFFF switch with the DEVICE command for
EMM386.EXE. If this memory region is not excluded, you might
experience problems with programs that use expanded memory.
NOTE Microsoft Defragmenter is incompatible with LANtastic network
software if the server service is loaded. If only the redirector is
loaded, Microsoft Defragmenter is compatible with LANtastic network
software.
5. AT&T StarGroup (non-LAN Manager)
===================================
If your network software is AT&T StarGroup, run MS-DOS 6.22 Setup.
When Setup displays the "You have specified that your computer
is connected to a network" screen, choose Continue, and follow
the instructions on your screen. If you cannot run your network
software after running Setup, carry out the following procedure:
1. Type the following commands at the command prompt:
SETVER SETUP.EXE 4.00
SETVER ATTSTART.EXE 4.00
2. Restart your computer.
3. Use your StarGroup installation disks to remove the
existing network software from your computer.
4. Reinstall StarGroup. When the StarGroup installation
prompts you to indicate which version of MS-DOS you are
using, choose MS-DOS version 4.0.
6. Banyan VINES
===============
Banyan VINES versions 4.1 and higher are compatible with MS-DOS
6.22. You can use Banyan VINES version 4.0x with MS-DOS 6.22 if you
have the REDIRALL.EXE or REDIR4.EXE file in the BANYAN
directory on your hard disk.
If neither file is on your hard disk, but you have the VINES
installation disks that include one of these files, copy
the file to the directory on your hard disk that contains
your network files.
If the files are not on your hard disk or on the VINES
installation disks, contact your network vendor.
If you have a VINES version earlier than 4.0, contact your
network vendor for an update.
NOTE
In some cases, Banyan VINES is incompatible with MemMaker. For
example, if your network software loads multiple components
into different UMB regions, MemMaker may not work correctly on
your computer.
7. DEC Pathworks and PCSA
=========================
If you have DEC PATHWORKS for DOS version 4.1,
carry out the following procedure:
1. If you are upgrading from MS-DOS version 3.3 or earlier,
update your redirector file, REDIR.EXE. Obtain
REDIR.400 from the PATHWORKS disks or system service,
rename it to REDIR.EXE, and place it in your DECNET
directory.
2. Install MS-DOS 6.22 on your computer. For more information about
installing MS-DOS 6.22, see the chapter "Getting Started" in
the MS-DOS USER'S GUIDE.
Version 4.0 of PATHWORKS for DOS is compatible with MS-DOS
6.22. However, you must carry out the following procedure to
achieve this compatibility.
To update PATHWORKS version 4.0:
1. If you are upgrading from MS-DOS version 3.3 or earlier,
update your redirector file, REDIR.EXE. Obtain REDIR.400
from the PATHWORKS disks or system service, rename it to
REDIR.EXE, and place it in your DECNET directory.
2. Install MS-DOS 6.22 on your computer. For more information about
installing MS-DOS 6.22, see the chapter "Getting Started"
in the MS-DOS USER'S GUIDE.
3. Restart your computer, but do not yet run STARTNET.BAT,
which starts the network.
4. Type each of the following lines at the command prompt:
SETVER USE.EXE 4.00
SETVER MEMMAN.EXE 4.00
SETVER LAD.EXE 4.00
SETVER SHOW.EXE 4.00
SETVER NETSETUP.EXE 4.00
5. Restart your computer, and run STARTNET.BAT.
NOTE If you upgrade to PATHWORKS 4.1 from PATHWORKS 4.0, you must
disable the SETVER commands you typed in this procedure. To do this
after you install PATHWORKS 4.1, type the same commands, but replace
the 4.00 with /D in each command.
If you are using a version of PATHWORKS or PCSA earlier than 4.0,
contact your network vendor for an update. Meanwhile, if you are
using PATHWORKS or PCSA version 3.x, you can start using MS-DOS 6.22
by carrying out the following procedure.
NOTE To get support for MS-DOS Task Swapper, use PATHWORKS for DOS
version 4.1 or later.
To temporarily update PATHWORKS or PCSA version 3.x:
1. If you are upgrading from MS-DOS version 3.3 or earlier,
update your redirector file, REDIR.EXE. Obtain REDIR.400
from the PATHWORKS disks or system service, rename it to
REDIR.EXE, and place it in your DECNET directory.
2. Install MS-DOS 6.22 on your computer. For more information about
installing MS-DOS 6.22, see the chapter "Getting Started" in the
MICROSOFT MS-DOS USER'S GUIDE. If MS-DOS displays a series of
"Incorrect DOS version" messages when your network restarts,
ignore these.
3. Type all of the following commands at the command
prompt:
SETVER USE.EXE 4.00
SETVER EMSLOAD.EXE 4.00
SETVER SCH.EXE 4.00
SETVER NETSETUP.EXE 4.00
SETVER NCP.EXE 4.00
SETVER DNNETHAT.EXE 4.00
SETVER LAD.EXE 4.00
SETVER DLL.EXE 4.00
SETVER MEMMAN.EXE 4.00
SETVER DNNETHLD.EXE 4.00
SETVER SHOW.EXE 4.00
4. Restart your computer.
8. IBM PC LAN
==============
If you use IBM PC LAN 1.34 and have problems with
applications that use record locking or file locking, you
may need an updated REDIR50.EXE file included in ICO 3039.
Contact IBM Support Channel.
IBM PC LAN Program Version 1.33 or Earlier
------------------------------------------
To use MS-DOS 6.22 with IBM PC LAN Program (PCLP), you need
one of the following:
o IBM PCLP version 1.34 installed.
o IBM PCLP version 1.3x that has been updated to version
1.34 by applying the appropriate IBM Corrective Service
Disks. Contact IBM Product Support to obtain the software
you need.
If you are running a PCLP version earlier than 1.30, contact
IBM for the necessary software and instructions.
To update IBM PCLP versions 1.30 through 1.34:
1. Skip to step 3 if you are upgrading from version 1.34.
Otherwise, install the necessary IBM PCLP software by
following the instructions included with the Corrective
Service Disk(s) you received from IBM.
2. Restart your computer, and make sure the network starts.
If the network doesn't start, quit this procedure and
contact IBM for help.
3. Set up MS-DOS 6.22 on your computer. For more information
about installing MS-DOS 6.22, see the chapter "Getting
Started" in the MICROSOFT MS-DOS USER'S GUIDE.
When Setup restarts your computer, the following message
appears on your screen:
Start PC LAN Program 1.3 (Y/N)?
4. Type N, and press ENTER.
5. Type the following at the command prompt:
SETVER NET.COM /D
6. Restart your computer.
The following message appears on your screen:
Start PC LAN Program 1.3 (Y/N)?
7. Type Y, and press ENTER.
NOTE If, after setting up MS-DOS, your CONFIG.SYS file
contains a command for loading the IFSFUNC.EXE file, disable it
by typing REM and a space in front of the command. Then save
the file and restart your computer.
NOTE Microsoft Defragmenter program will not run on a PCLP
server.
9. IBM DOS LAN Requester Version 1.30 or Earlier
=================================================
To use MS-DOS 6.22 with IBM DOS LAN Requester, you need one
of the following:
o DOS LAN Requester files that are included with OS/2 LAN
Server version 1.30.1.
o DOS LAN Requester files that come with OS/2 LAN Server
version 1.30, which has had IBM Corrective Service
Diskette (CSD) 5015 applied to it. Contact IBM Product
Support to obtain the software you need.
If you are running a DOS LAN Requester version earlier than
1.30, contact IBM for the necessary software and
instructions.
To update IBM DOS LAN Requester version 1.30:
1. Upgrade your DOS LAN Requester software to version
1.30.1 by following the instructions included with IBM
Corrective Service Disk 5015.
2. Restart your computer, and make sure the network starts.
If the network doesn't start, quit this procedure and
contact IBM for help.
3. Set up MS-DOS 6.22 on your computer. For more information
about installing MS-DOS 6.22, see the chapter "Getting
Started" in the MICROSOFT MS-DOS USER'S GUIDE.
When Setup restarts your computer, the following
message appears on your screen:
Start DOS LAN Requester (Y/N)?
4. Type N, and press ENTER.
5. Type the following at the command prompt:
SETVER NET.COM /D
6. Restart your computer.
The following message appears on your screen:
Start DOS LAN Requester (Y/N)?
7. Type Y, and press ENTER.
NOTE If, after setting up MS-DOS, your CONFIG.SYS file
has a command for loading the IFSFUNC.EXE file,
disable it by typing REM and a space in front
of the command. Then save the file and restart
your computer.
10. Microsoft LAN Manager and 100-Percent Compatible Networks
=============================================================
If you are running any version of Microsoft LAN Manager or a
100-Percent Compatible network, and Setup referred you to this file,
obtain updated network files by ordering the Supplemental disks or by
downloading the disks from the Microsoft Product Support Download
Service (MSDL). For more information, see the coupon at the back of
the MICROSOFT MS-DOS USER'S GUIDE.
After you obtain the Supplemental disks, follow the instructions
in the NET.TXT file on the Supplemental disks.
11. Microsoft MS-Net and 100-Percent Compatible Networks
========================================================
If you are running any version of Microsoft MS-Net or a 100-Percent
Compatible network, and Setup referred you to this file, obtain
updated network files by ordering the Supplemental disks or by
downloading the disks from the Microsoft Product Support Download
Service (MSDL). For more information, see the coupon at the back of
the MICROSOFT MS-DOS USER'S GUIDE.
After you obtain the Supplemental disks, follow the instructions
in the NET.TXT file on the Supplemental disks.
12. Net/One PC
==============
If Ungermann-Bass Net/One PC does not load with MS-DOS 6.22,
do one of the following:
o Contact your network vendor to get an updated LOADNIU.EXE file.
o Put a UBPAUSE command between the LOADNIU and XNSBIOS
lines in your MSNET.INI file.
o Run network commands from a batch file that includes a
PAUSE command between the LOADNIU and XNSBIOS lines.
13. Novell Networks
===================
When this NETWORKS.TXT file was published, the current version of the
workstation shell was 3.32 PTF. Obtain version 3.32 PTF or later for
use with MS-DOS 6.22.
If you have a NetWare version earlier than 2.1, or your network
software uses any of the following files, contact your network
vendor:
NET3.COM
NET4.COM
XMSNET3.EXE
XMSNET4.EXE
EMSNET3.EXE
EMSNET4.EXE
If you can't load MS-DOS 6.22 on your remote-boot workstation,
contact Novell for the RPLFIX.COM file.
If you run LOGIN.EXE, MAP.EXE, and SESSION.EXE from MS-DOS
Shell or while MS-DOS Shell is running, a search path is not
added to the existing path. Use these programs before starting
MS-DOS Shell.
If you use the Novell login program to set the COMSPEC variable after
starting MS-DOS 6.22, and you can't reload the COMMAND.COM file, edit
the SHELL command line in your CONFIG.SYS file. Make sure the path to
COMMAND.COM points to the root directory and remove the C:\DOS\
parameter that follows the path, if one exists.
For example, suppose your SHELL command line looks like
this:
SHELL=C:\DOS\COMMAND.COM C:\DOS\ /P /E:512
Change it to look like this:
SHELL=C:\COMMAND.COM /P /E:512
Or contact your Novell vendor to get a new login program.
If you are having problems using Microsoft Undelete on a Novell
network, use the MAP ROOT command in conjunction with the Delete
Sentry level of delete protection. (If you have Novell Netware
version 2.15c or older, obtain the most recent MAP.EXE file from your
network vendor.) For example, you would use MAP ROOT syntax similar
to the following (normally specified in the server's login script):
MAP ROOT F:=COUNT/SYS:USERS/JOEB
In this example, F is the network drive letter, COUNT is a file
server name, SYS is the volume name, USERS is a subdirectory of
volume SYS, and JOEB is the root for a network user. On JOEB's
computer, the AUTOEXEC.BAT file would contain the following syntax:
UNDELETE /SF
The /S switch specifies the Delete Sentry level of delete protection and
F specifies a network drive to be protected. The AUTOEXEC.BAT file should
specify /S[drive] for each drive to be protected.
NOTE
If you use Microsoft Backup for MS-DOS or Windows to back up files
to a network, and your network software is NetWare 286, the gas gauge
will move very slowly at first. This is due to the way NetWare 286
handles writing files to the network.
NOTE
The %OS_VERSION parameter used in login scripts will return v6.22
as long as you are using shell version 3.32 PTF from Novell.
You should not need a SETVER entry for the Novell shell.
MS-DOS Setup and Shared Windows Configuration
---------------------------------------------
If you use a search drive to access your Windows initialization files
(PROGMAN.INI, SYSTEM.INI, and WINFILE.INI) on a network directory, and
you want to install the Windows programs included with MS-DOS 6.22,
carry out the following procedure before you run Setup.
NOTE The information in this section applies both to the normal
Setup installation program and Setup run with the /E switch.
* Temporarily override the search drive by using the MAP command
at the command prompt. For example, if the network drive assignment
for your Windows directory is W, and the path is \USER\JOEB,
type MAP DEL W: at the command prompt to temporarily delete the
search drive. Then type MAP W:=SYS:USER\JOEB at the command prompt.
Then run Setup. After Setup is finished and restarts your computer,
your system will return to its normal configuration.
14. PC-NFS
==========
If you use SETVER to report a different version of MS-DOS to a
program, PC-NFS 3.x may report the version incorrectly. If you are
having this problem, contact your network vendor for updated network
software.
If you use PC-NFS 3.0 with MS-DOS Shell, MS-DOS Shell might display
more drives than you have currently enabled. To prevent this, use the
PC-NFS /D switch to specify the number of drives you are using. For
more information, see your PC- NFS documentation.
If you can't use the COPY or XCOPY command on PC-NFS 3.01, contact
your vendor to get an updated version of the PCNFS.SYS device driver.
If you use PC-NFS network software, carry out the following procedure
before you run MemMaker:
1. Open your MEMMAKER.INF file using any text editor. This file is
in the directory that contains your MS-DOS files.
2. Add the following line to the file:
*NET
3. Save the file, and then run MemMaker.
15. TCS 10Net or DCA 10Net
==========================
DCA 10Net Plus Versions 4.20 (20) and later, and DCA 10Net versions
3.3 (41) and later are compatible with MS-DOS 6.22. If you have an
earlier version, contact your network vendor for an update.
If you are running a compatible version of 10Net Network Software,
disable the network software, and then run MS-DOS 6.22 Setup. After
you install MS-DOS 6.22, reenable your network software.
NOTE
Microsoft Defragmenter program is incompatible with 10Net network
software if the server service is loaded. If only the redirector is
loaded, the program is compatible with 10Net network software.